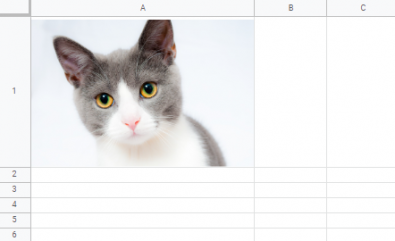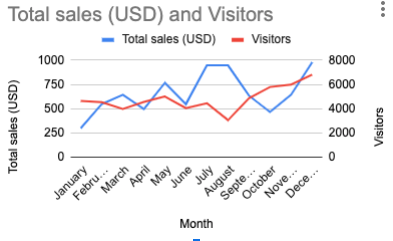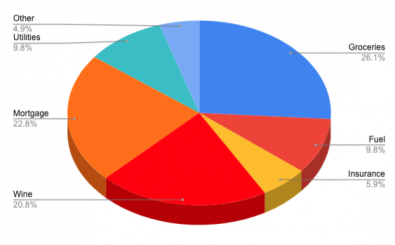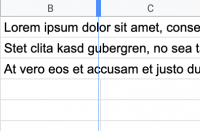
Occasionally when entering text into a Google sheet, you will find that the text overflows out of the boundary of the cell. This tutorial will show you some of the ways you can set the column width on Google sheets.
Manually setting the column width
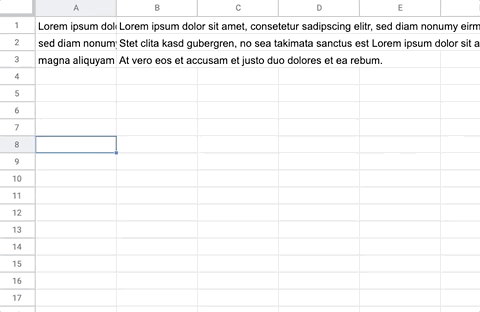
Mover your mouse cursor over the right border of the column heading of the column you want to resize, and drag the column to the desired size.
Automatically resizing column width to fit the data
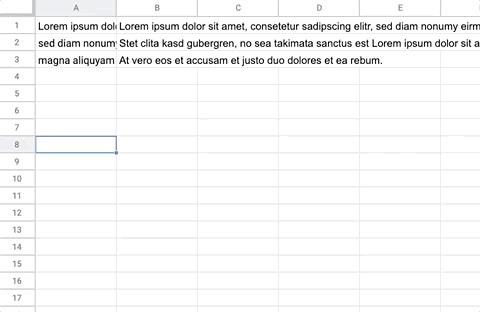
To automatically resize the column width to fit the data, select the column you want to resize and double-click the right border of the column heading of the column you want to resize.
Auto resizing all columns on the sheet
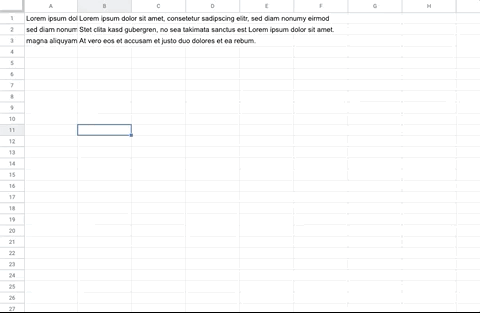
To resize all columns in the sheet at once, select all cells, and double-click any cell border heading.
Using the context menu to resize a column
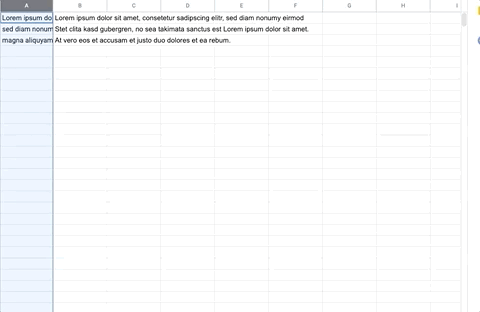
An alternative method to resize a column is to right click the column heading, select Resize column, and choose the Fit to data option, followed by OK.