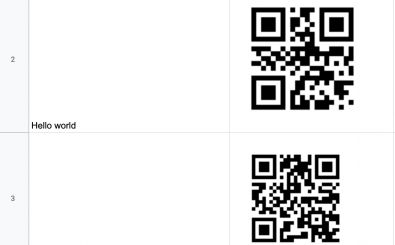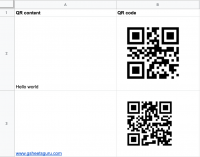
Tutorial
May 03 2020
Creating a QR code in Google sheets is very simple. In this tutorial we will be using Google's QR code generator to create the QR image. Using this tutorial will show how you can generate lots of QR codes very quickly.
Step 1: Setup your columns and sample data
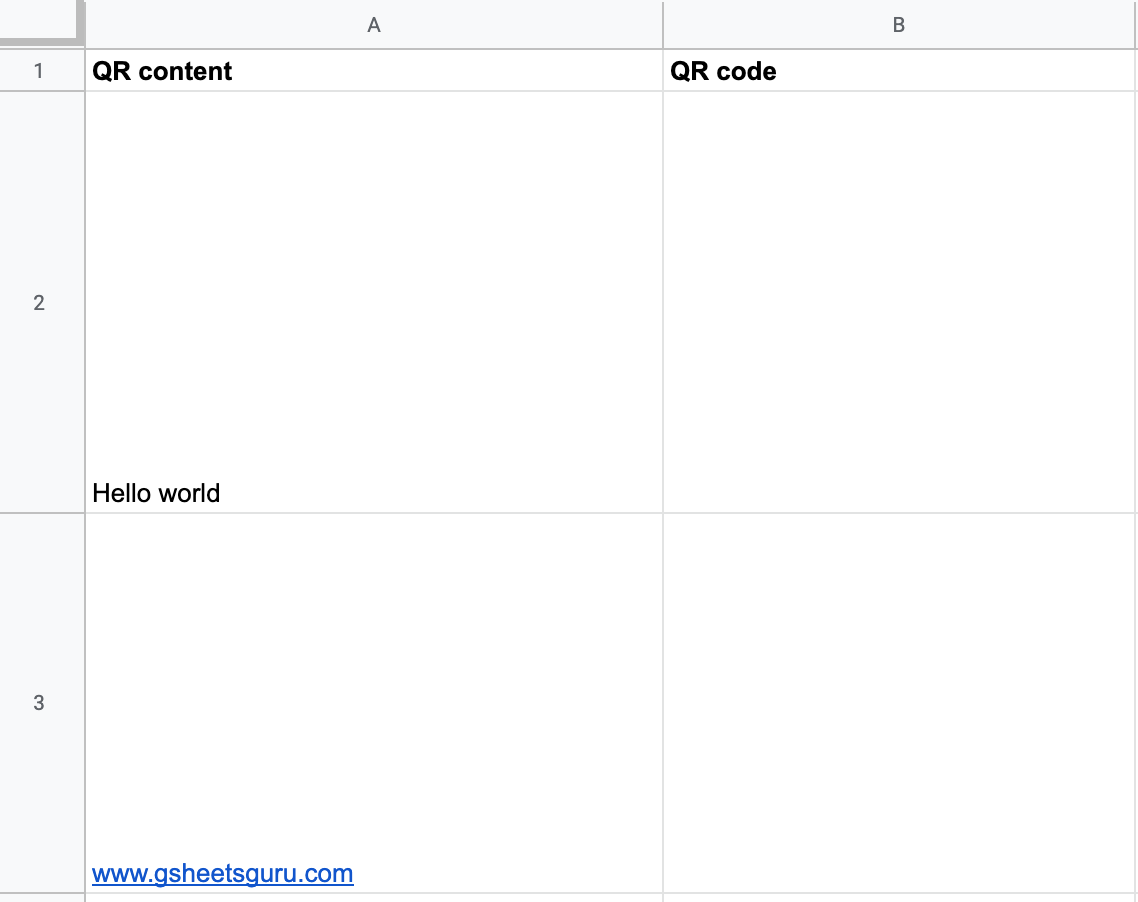
Add a column title "QR content" to column A and "QR code" to column B
Step 2: Construct the QR image URL
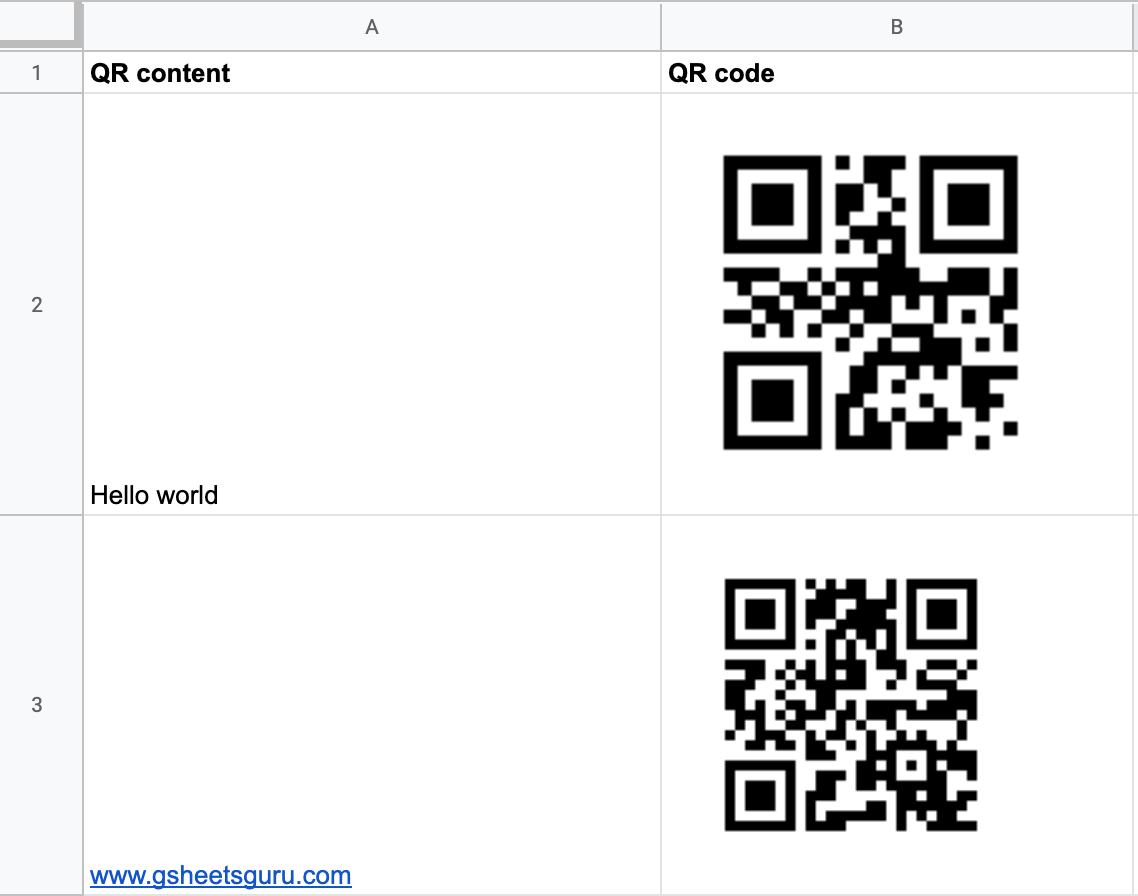
The QR code will be generated dynamically from the Google QR code generation service. Add the following formula in cell B2
=IMAGE("https://chart.googleapis.com/chart?chs=150x150&cht=qr&choe=UTF-8&chl="&ENCODEURL(A2))
The chl argument in the URL is taken from the value of the data in cell A2, and we pass this variable through the ENCODEURL function which ensures that the content is correctly formatted to be used in a URL.